Managing Offline Messages
This guide will help you understand how to view and respond to offline messages left by your customers.
Accessing Offline Messages
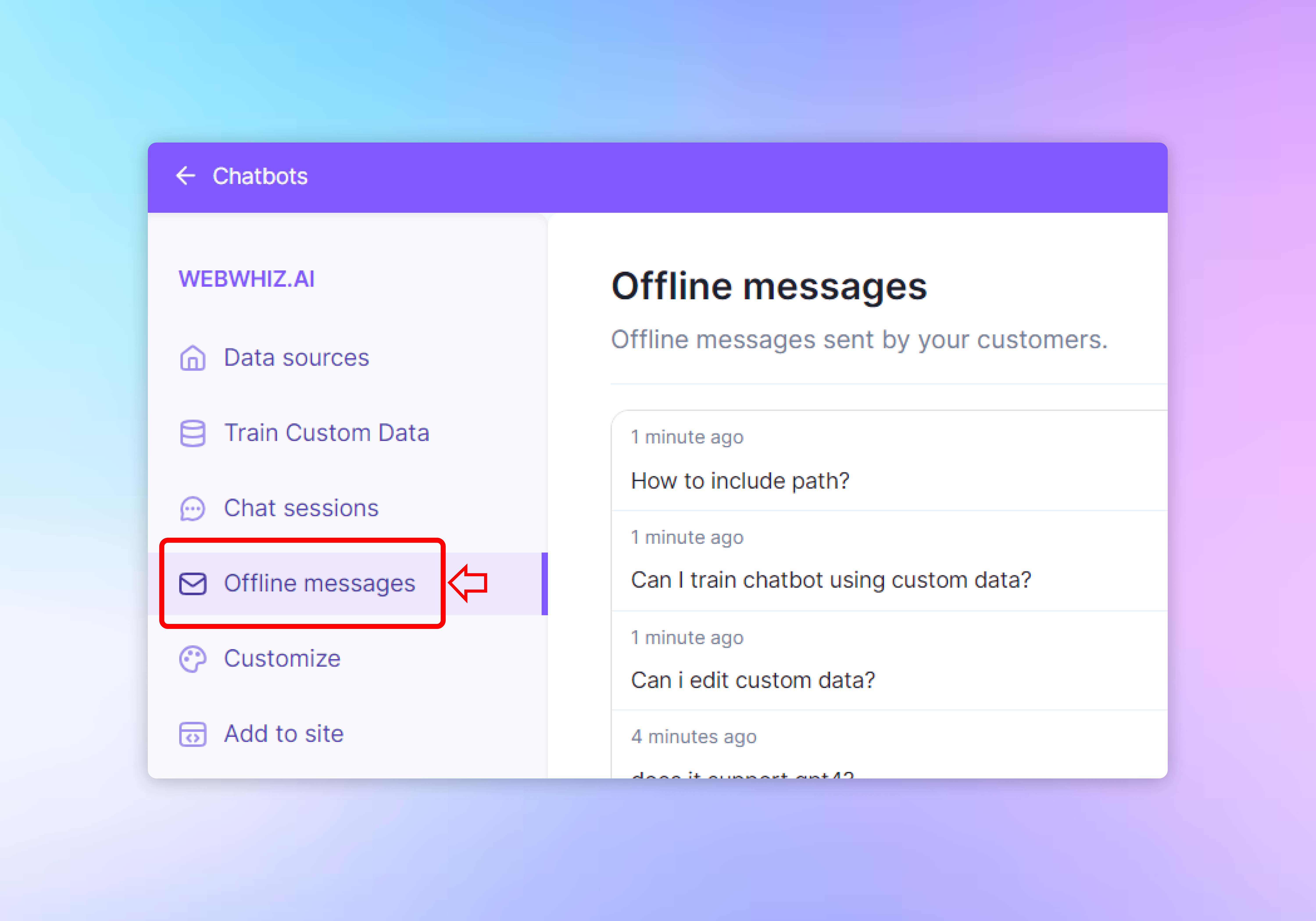
- Log into your chatbot dashboard using your credentials.
- In the left-hand navigation panel, click on the “Offline messages” option to open the offline messages section.
Understanding the Offline Messages Section
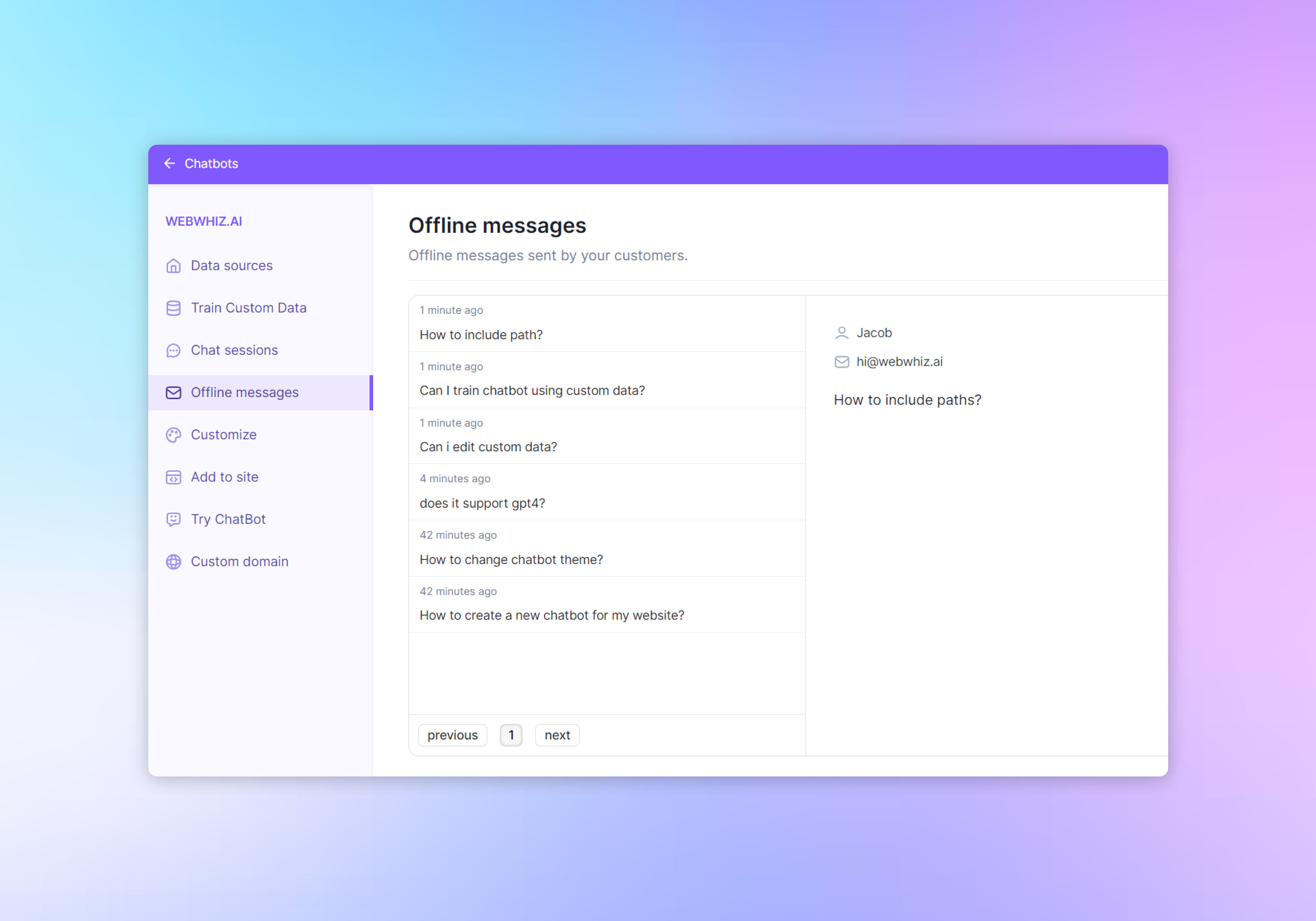
The Offline Messages section is designed to collect messages that customers leave when they cannot interact with the chatbot or live support. Here’s what you’ll find in this area:
- The title “Offline messages” at the top of the page indicates that you are in the correct section for reviewing messages sent by customers outside of live chat hours.
- A brief description below the title explains that any messages sent by your customers while they are offline will be displayed here.
- An illustration showing a person with a message icon, symbolizing the reception of offline messages.
Reviewing Offline Messages
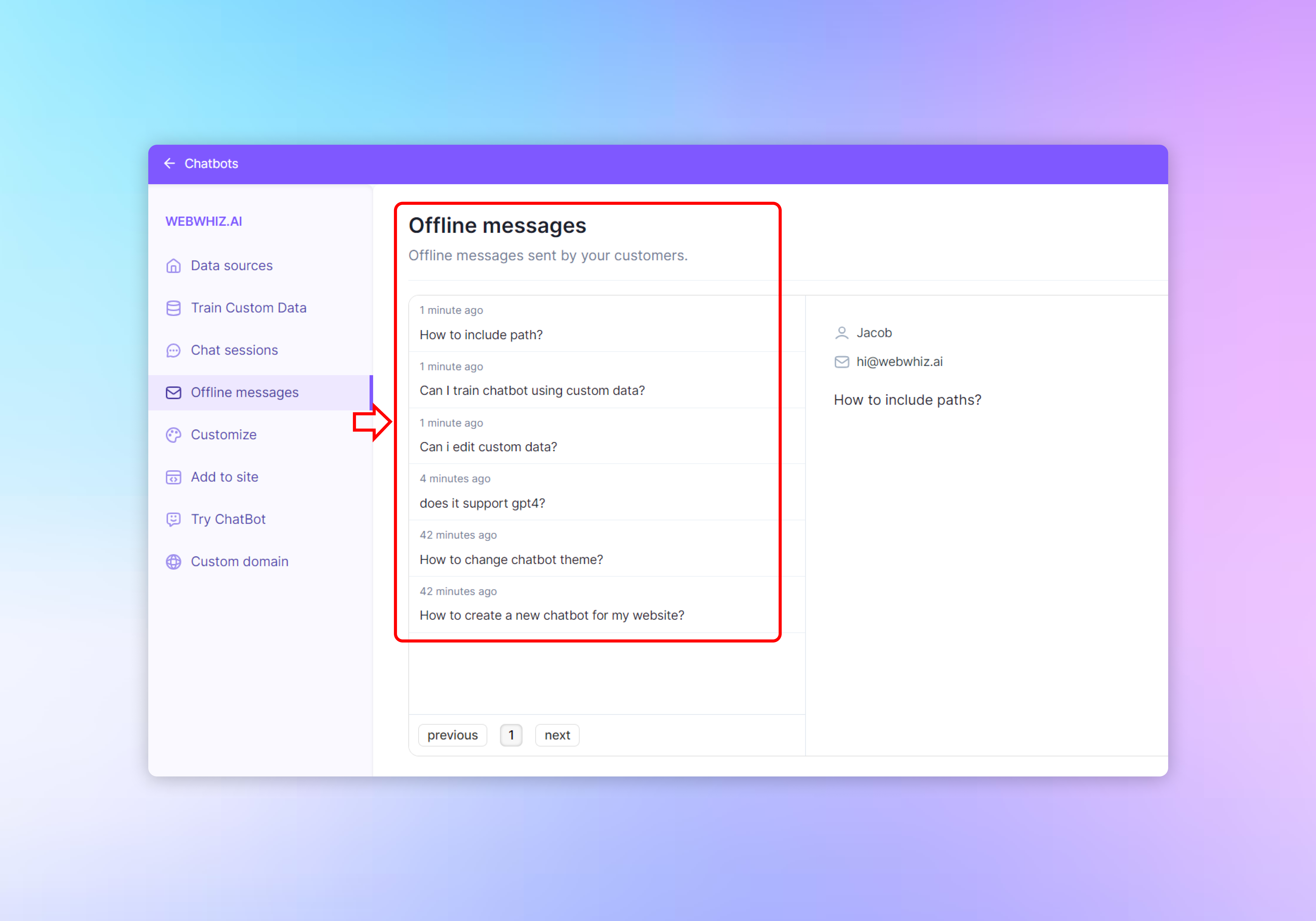
When a customer leaves an offline message:
- The message will appear in the main content area of the Offline Messages section.
- Each message will typically show the customer’s name, contact information, the time the message was left, and the message content itself.
- If there are no offline messages, the content area will remain empty, as indicated by the placeholder text “Offline messages by your customers will appear here.”
Responding to Offline Messages
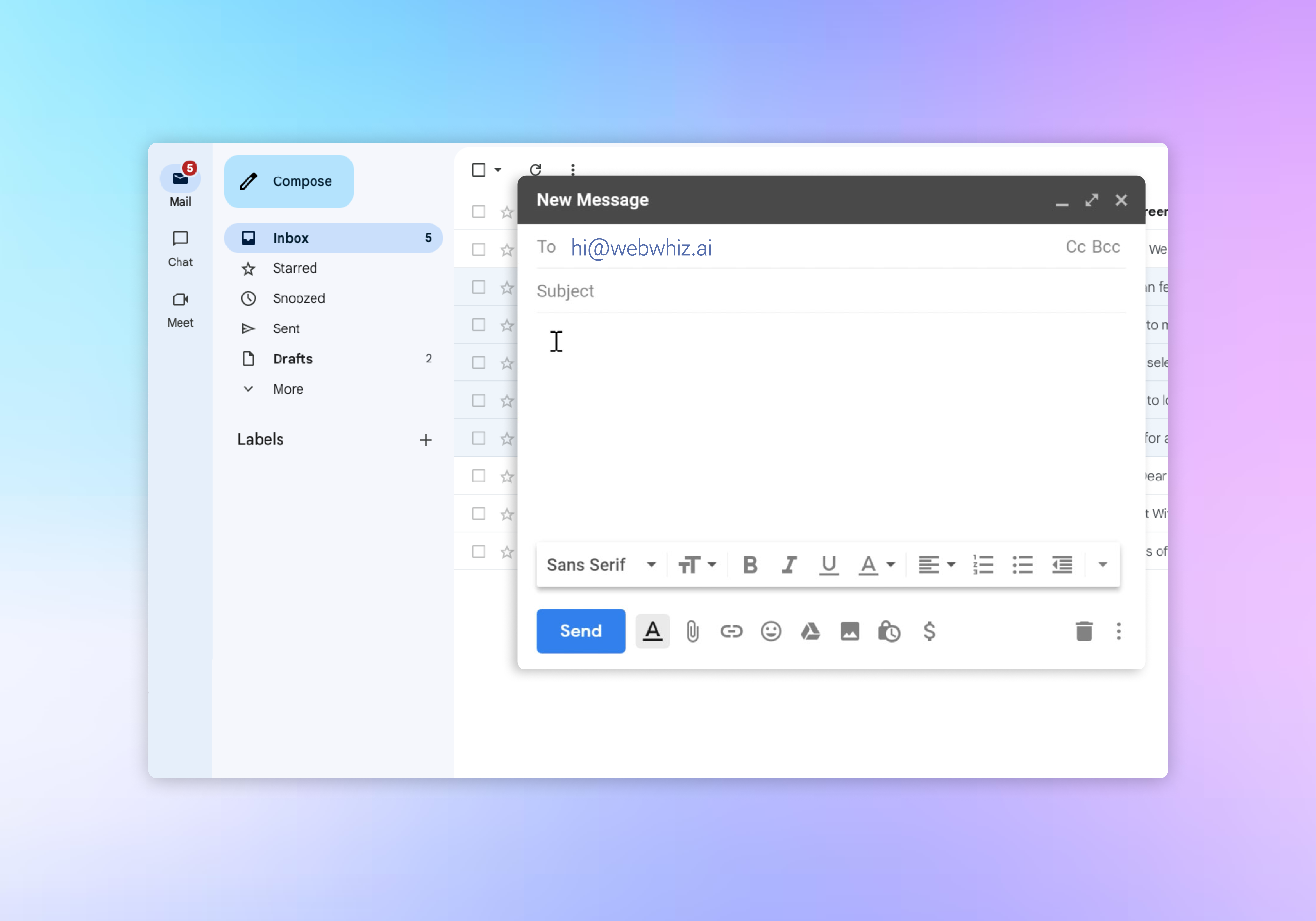
When a customer sends an offline message, you will receive an email at the provided email address. You can respond directly by replying to this email.
Need help with anything? Email us at hi@webwhiz.ai We’ll get back you as soon as possible