Fine-Tuning Your Chatbot with Custom Data
This guide will walk you through the process of fine-tuning your chatbot by adding custom Q&A training data. By enriching your chatbot with more examples, you can improve its accuracy and the relevance of its responses.
Accessing the Fine-Tune Data Section
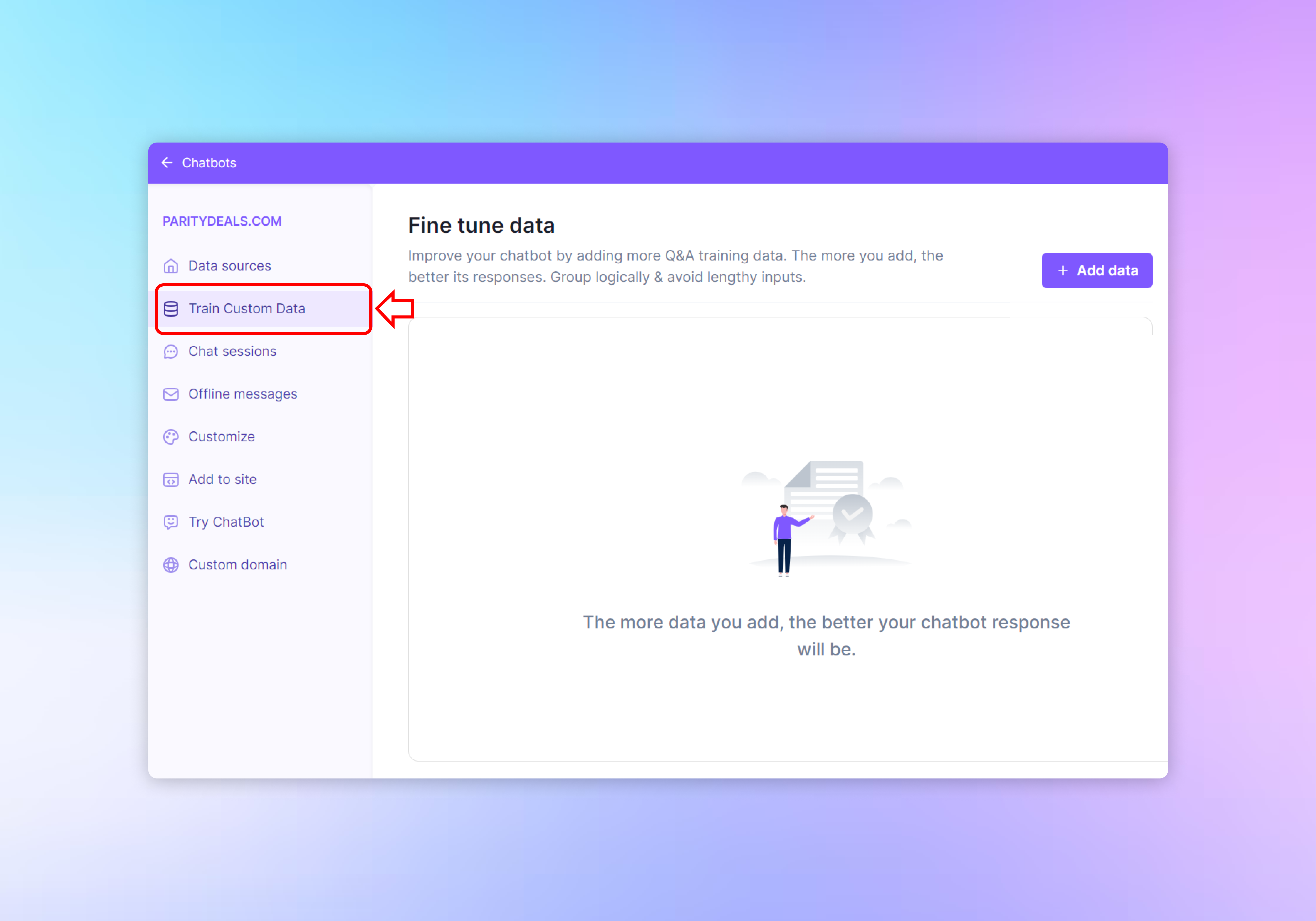
- Log in to your chatbot’s dashboard interface.
- On the left-hand side, you’ll find a vertical navigation menu. Look for the “Train Custom Data” option and click on it to proceed to the fine-tuning section.
Understanding the Fine-Tune Data Interface
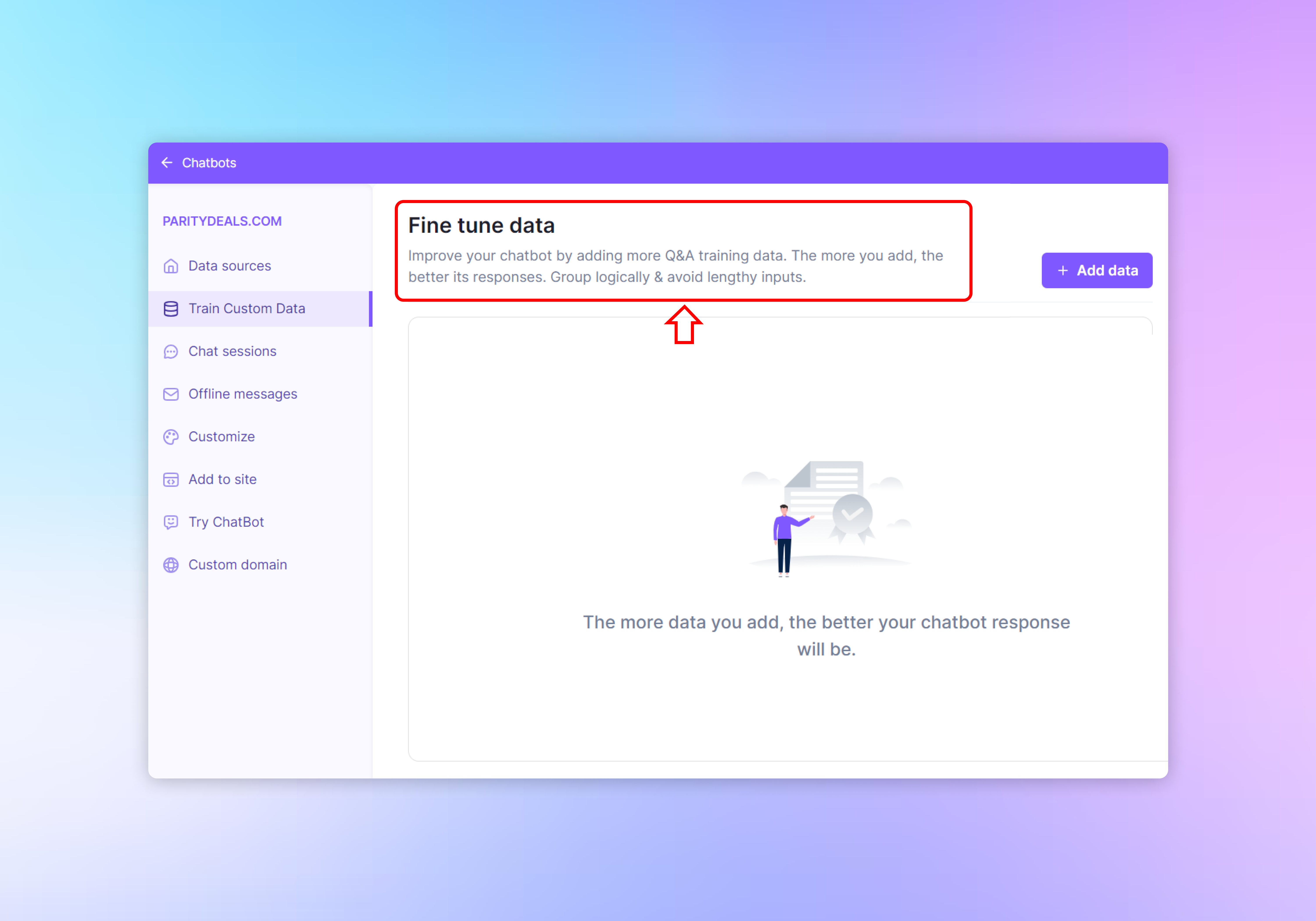
Once you enter the “Train Custom Data” section, you will see a prompt that encourages you to improve your chatbot’s performance:
- The main message states, “Fine-tune data,” which indicates that you are in the right section to add custom training data to your chatbot.
- A brief description explains that by adding more Q&A training data, the chatbot’s responses will become better. It advises you to group your inputs logically and avoid lengthy inputs, which helps the chatbot to understand and categorize information more effectively.
Adding Custom Q&A Data
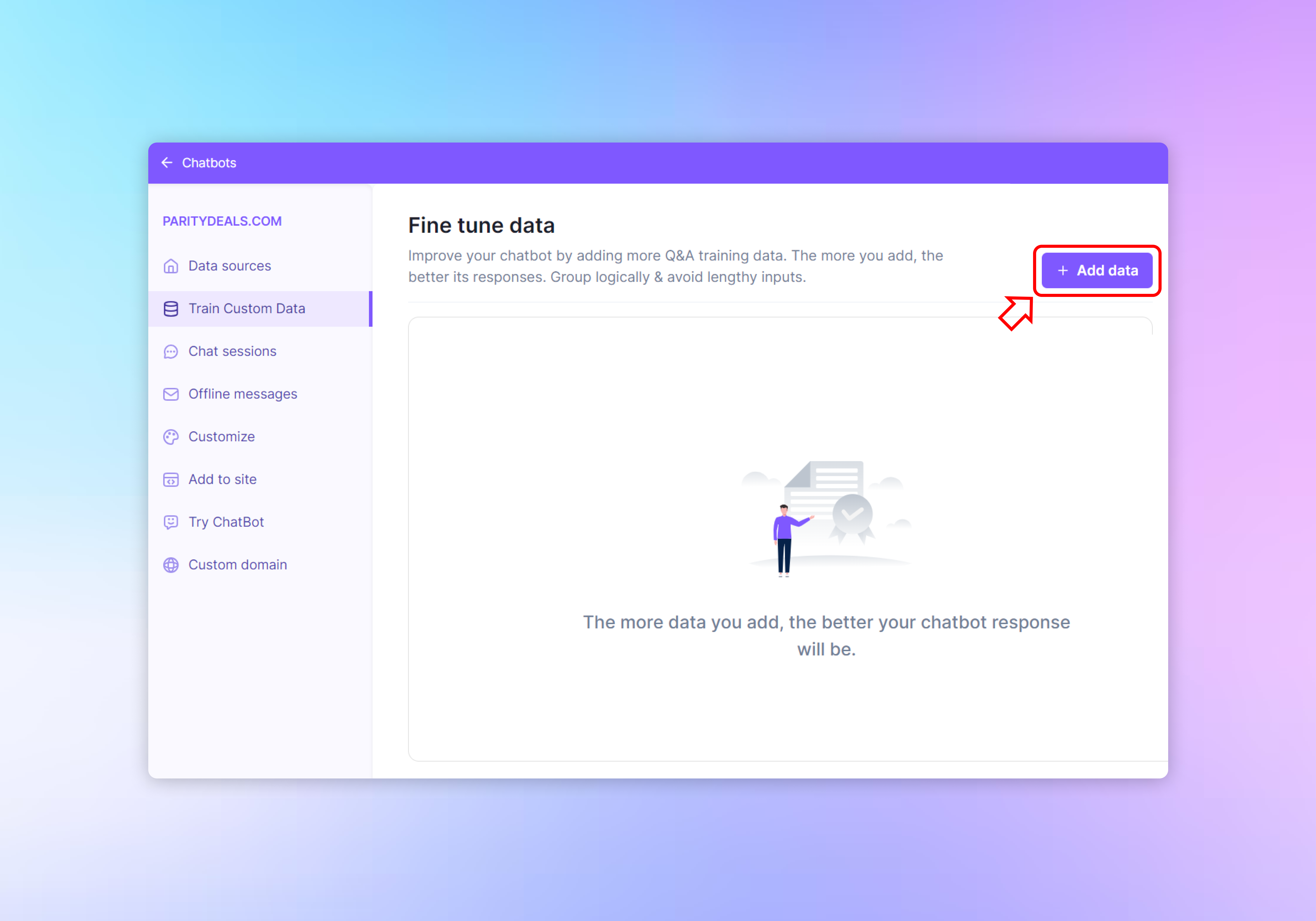
To start optimizing your chatbot’s knowledge base:
- Click on the “+ Add data” button located in the upper-right corner of the interface. This action will take you to a new screen where you can input your custom Q&A pairs.
Tips for Adding Data
- Group similar questions together to help the chatbot recognize patterns and context.
- Keep your inputs concise to avoid overwhelming the system with unnecessary information.
- Make sure the answers are clear, accurate, and provide the information that users are likely to seek.
Adding a Question
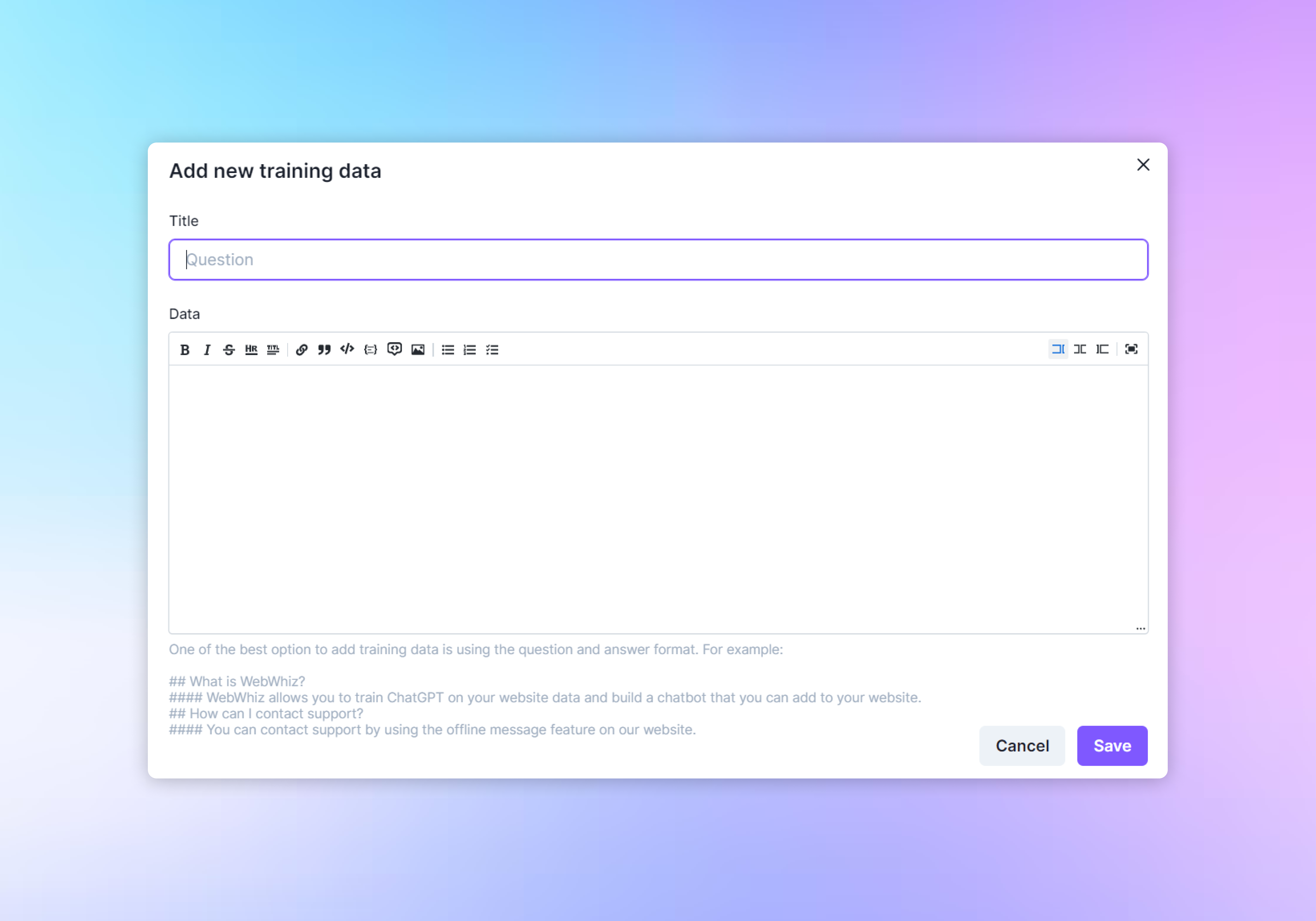
- In the dialog box, you will see a field labeled “Title.” Click into this field.
- Type the user question that you want the chatbot to learn. This is the question your chatbot should recognize and respond to when encountered.
Inputting the Answer
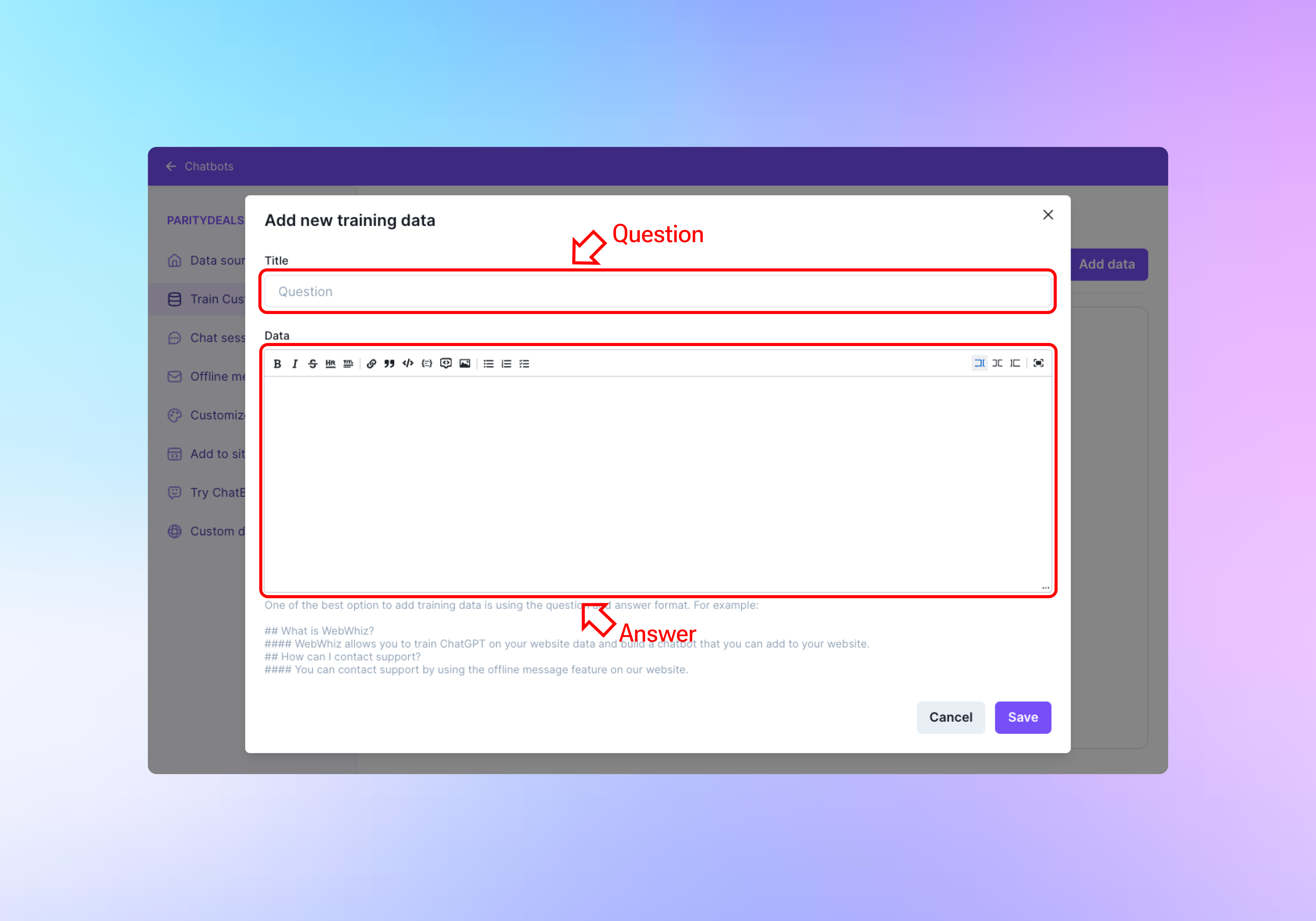
- Below the “Title” field is a larger box labeled “Data.” This is where you will input the chatbot’s response to the user’s question.
- You can format the text using the toolbar above the “Data” box, which includes options for bold, italics, strikethrough, inserting links, and more.
Formatting Your Answer
- Utilize the formatting options to make the answer clear and easy to read. For example, bold important terms or use bullet points to list items.
- Keep the answer concise and informative, directly addressing the question posed in the “Title” field.
- Optionally, use Markdown syntax for additional formatting if you are familiar with it.
Example Format
The dialog box includes an example of how to format your data using Markdown:
## What is WebWhiz?
#### WebWhiz allows you to train ChatGPT on your website data and build a chatbot that you can add to your website.
## How can I contact support?
#### You can contact support by using the offline message feature on our website.
Reviewing Your Entry
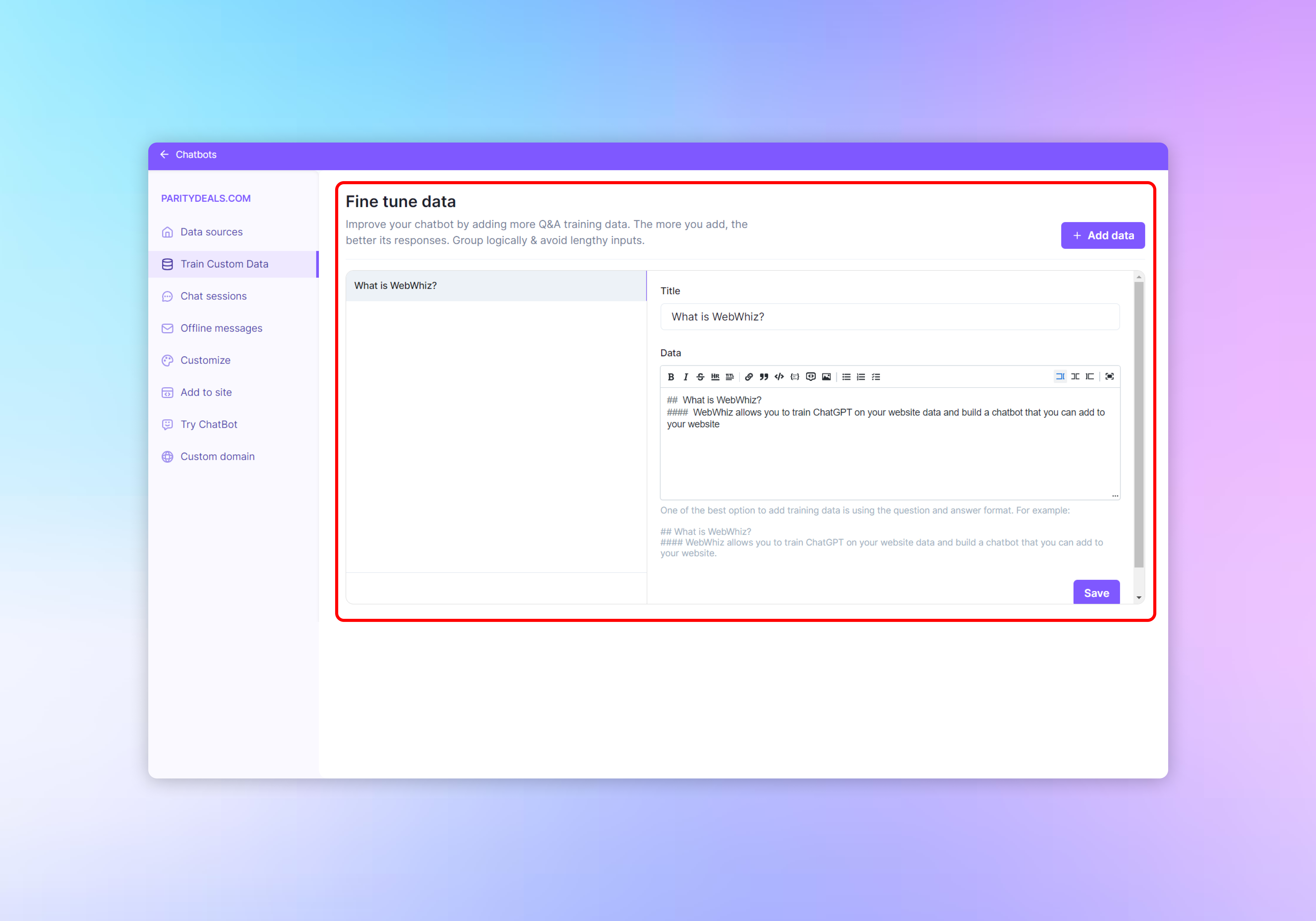
- Look over the question and answer to ensure they are clear and correctly formatted.
- Make sure the information is accurate and that it aligns with your chatbot’s intended knowledge base.
Saving Your Training Data
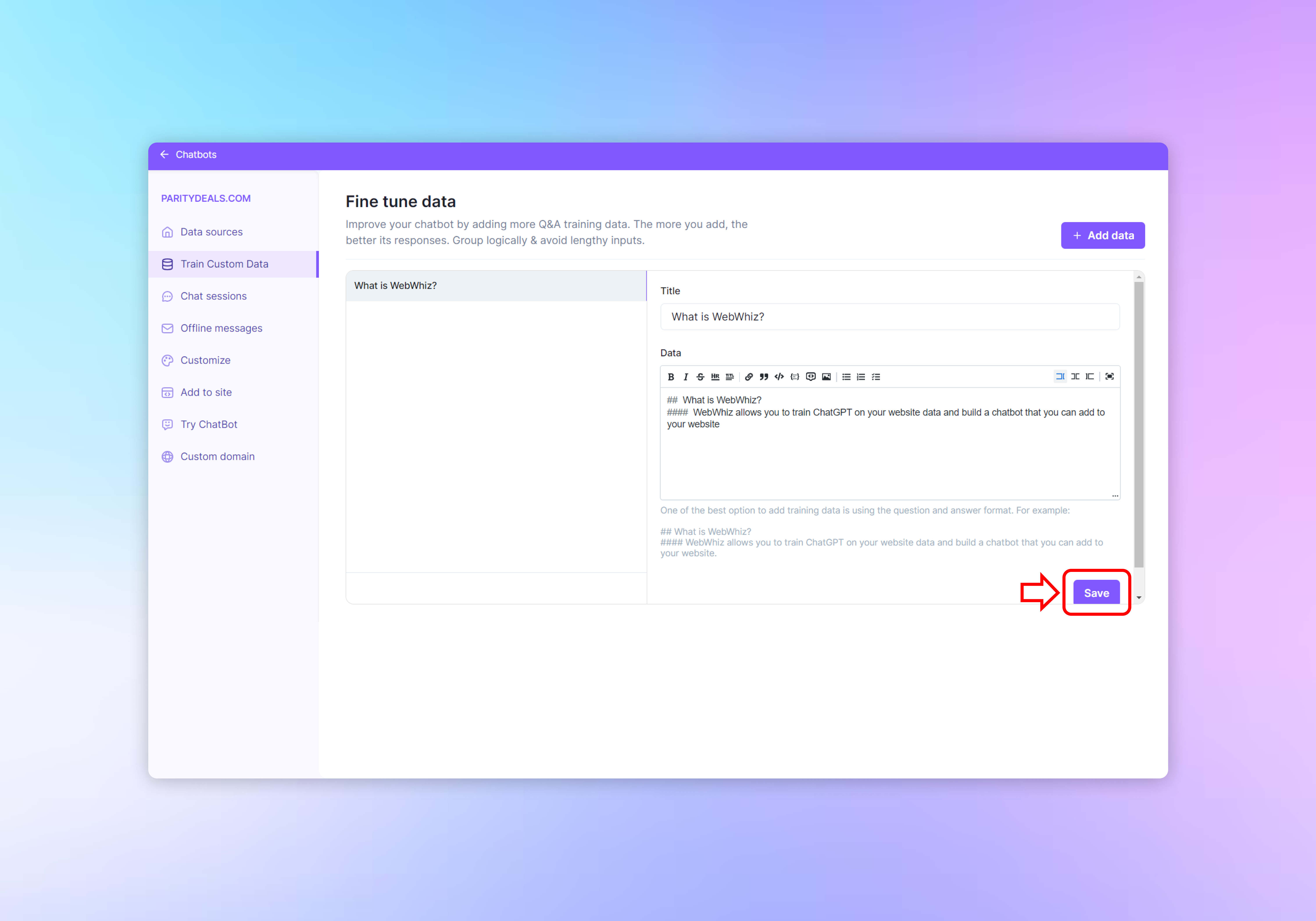
- Once you are satisfied with the new training data, click the “Save” button in the bottom-right corner of the dialog box to store the data.
- If you need to discard your changes, click “Cancel” to exit without saving.
Reviewing and Saving Your Data
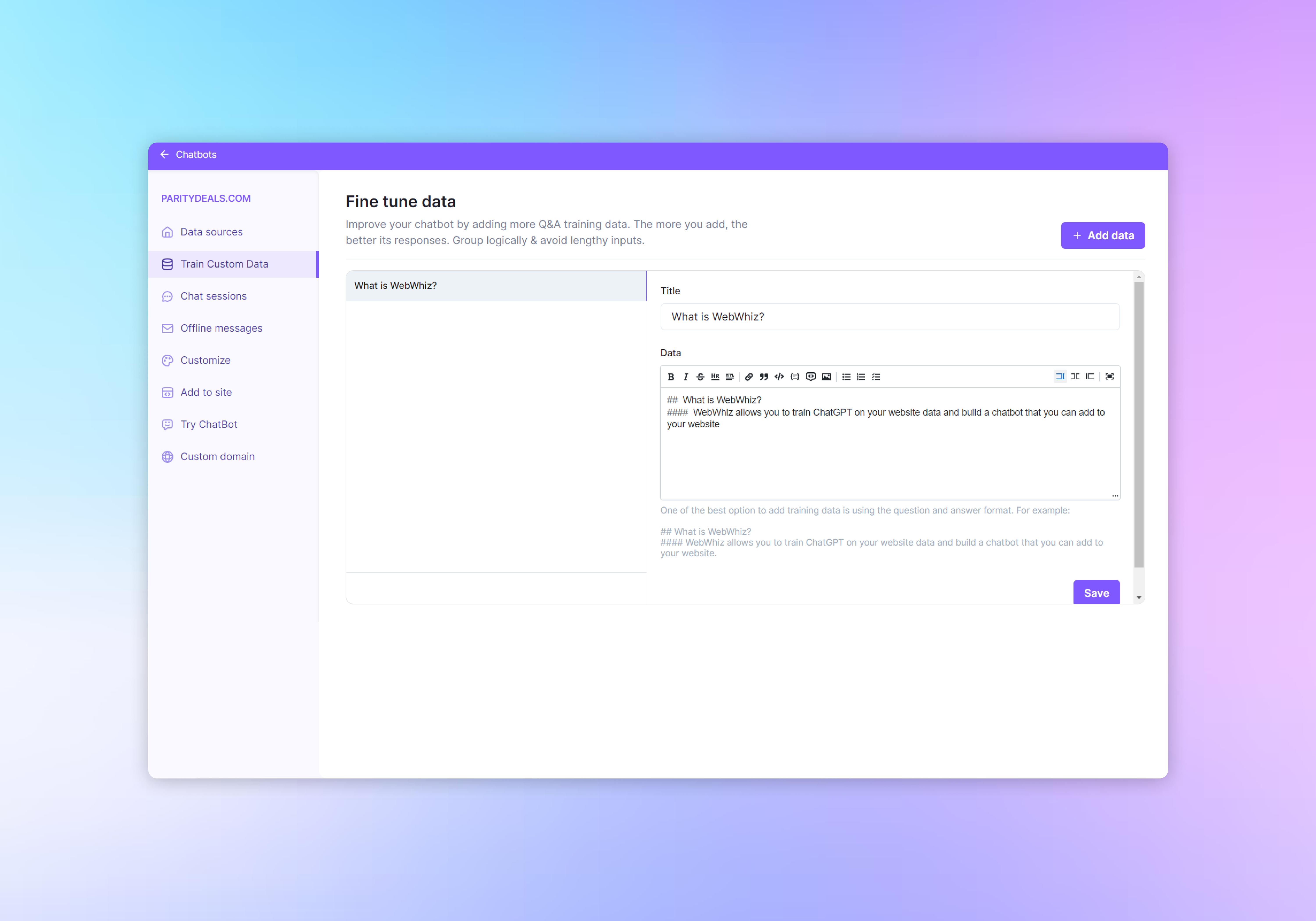
After inputting your custom Q&A pairs:
- Review the data for accuracy and relevance. Make any necessary edits to ensure the highest quality of information.
- Once satisfied with the custom data, follow the on-screen instructions to save the new data to your chatbot’s knowledge base.
Conclusion
Regularly fine-tuning your chatbot with updated Q&A training data is essential for maintaining a high-quality user experience. By following these steps, you can ensure that your chatbot stays knowledgeable and ready to assist your users effectively.
Remember to revisit and update your training data periodically to accommodate new information and changing user needs.
Need help with anything? Email us at hi@webwhiz.ai We’ll get back you as soon as possible